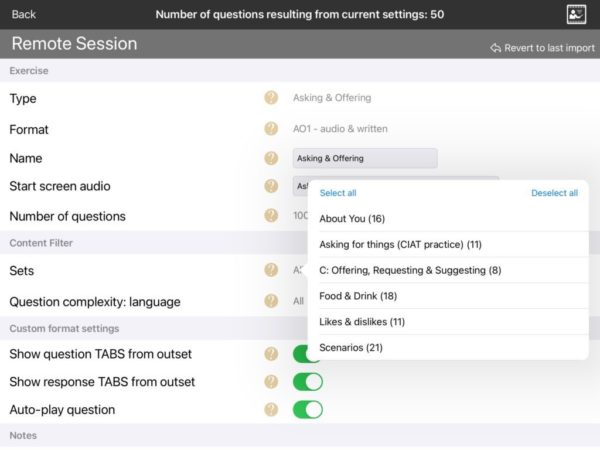Purpose: word-finding in a sentence context
It’s not uncommon for people with aphasia to be able to access words in the context of a single word task such as picture naming, but unable to access the same words in the context of a sentence. Asking & Offering provides practice retrieving words within the context of a spoken sentence, with built-in support. In this respect it has a lot in common with the therapy technique Constraint-Induced Aphasia Therapy (CIAT), which research has shown to be beneficial in terms of carryover to spontaneous speech outside the therapy task (Pulvermuller et al 2001).
The content in Asking & Offering is largely scenario-based, with the emphasis on simulated interactions in social contexts, such as issuing requests, offering things, making suggestions and expressing opinions.
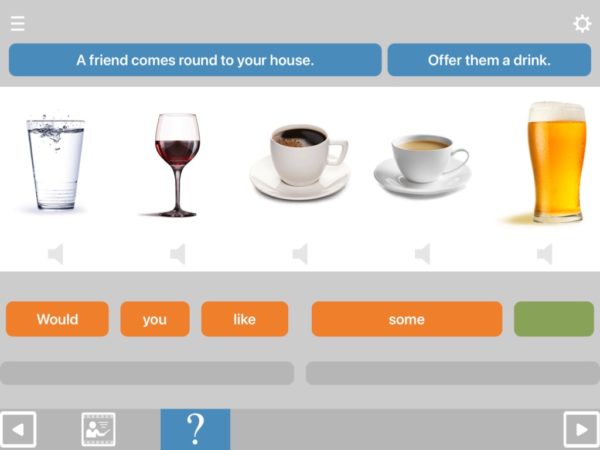
Select any picture
In most modules in Cuespeak, only one of the “mulitple choice” pictures is the correct one. Asking & Offering is unusual in that there is no incorrect choice. You can choose any picture to work on in a sentence. This means the user can choose to work on saying the words that are most useful for them.
Before you make a selection, the sentence at the bottom of the screen has a blank tile, ready to be filled with the chosen word. Note that at this point there is no articulation video available.
When you touch one of the pictures, four things happen:
- The picture is highlighted
- The blank word in the sentence is filled in
- The resulting sentence is heard
- The articulation video button appears in the bottom toolbar
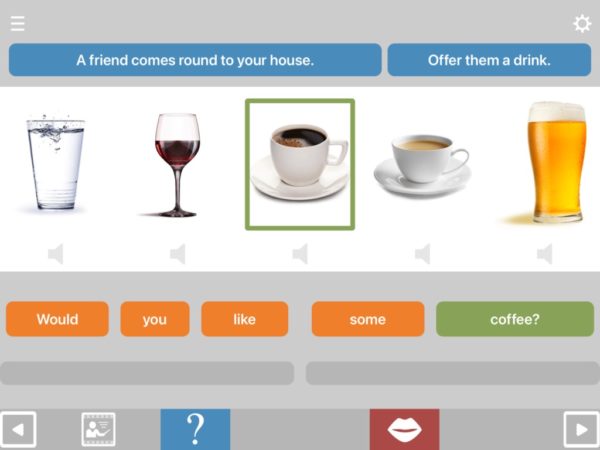
How to use Asking & Offering
The main aim of this exercise is to produce the target word within a spoken sentence. However some people will want to practise saying their chosen word in isolation first. You can hear any of the words by tapping the speaker icon underneath the picture.
The user can then try saying the whole sentence. Tapping the orange tiles allows you to hear the sentence broken down into smaller chunks, while the grey tiles beneath the sentence break it into larger units.
If the user needs more help to say the sentence, they can tap the articulation video button on the bottom toolbar (once a picture has been selected). Tapping this button will provide a video showing the sentence being spoken, together with videos showing the sentence broken down into individual words and, if you scroll down, syllables.
Hiding the written sentences
You can hide either or both of the written sentences on the screen.
To hide the stimulus sentence (at the top), go into the exercise settings, tap format and select format AO1a. Hiding this sentence can reduce visual distractions on the screen. The user can still hear the sentence being spoken.
To hide the response sentence (at the bottom), select one of the AO2 formats. Hiding this sentence reduces the amount of help provided, and can be used as a stage 2 in developing the ability to access specific words in a sentence context.
Content options
To select the content for the exercise, tap sets in exercise settings. This allows you to choose what type of interactions to work on.