What is the Scripts module for?
The Scripts module allows you to enter your own text and pictures into Cuespeak and see them turned automatically into exercise scripts to work on saying and/or writing them, with support from spoken words, written words and videos. Applications include:
- Talking about personal history and experiences
- Working on vocabulary around family, friends and pets
- Preparing for public speeches
- Working on reciting favourite poems or other literature
- Practising useful everyday phrases
You can also use Scripts to create personalised sentence completion tasks (see end section).
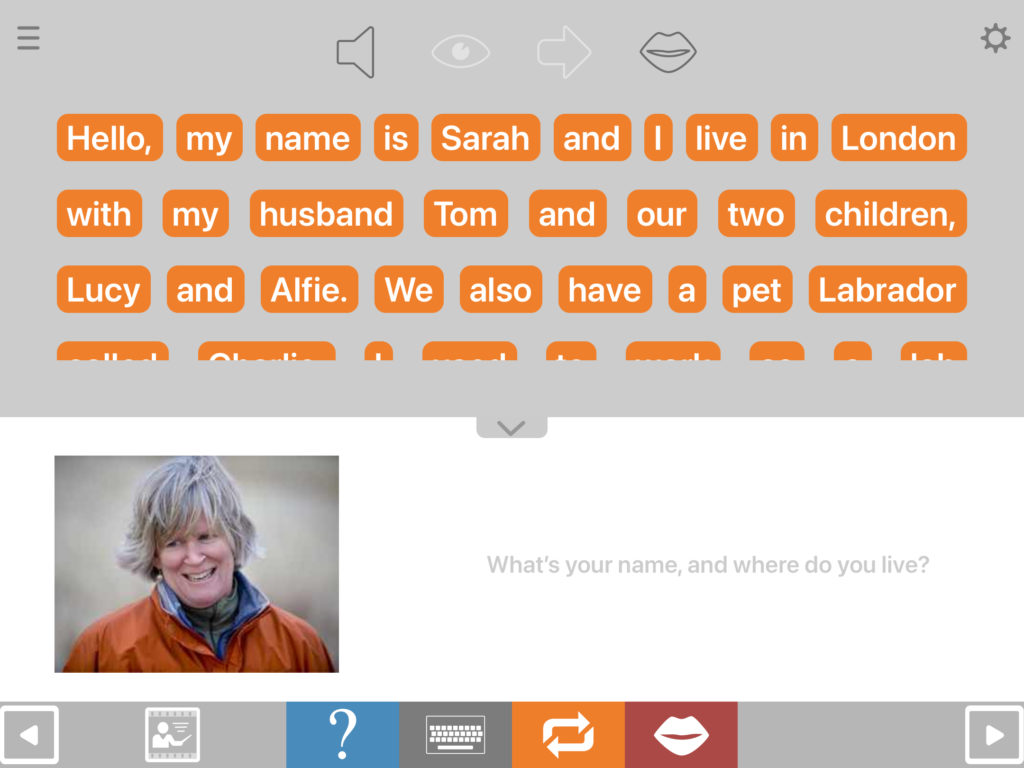
Creating a Script
To create a script, go into the exercise settings and tap the rectangle with the + sign in. Enter your text in the grey box. You can either type it in or copy and paste text from outside the app. This is useful if, for example, you want to enter a poem or a speech prepared elsewhere.
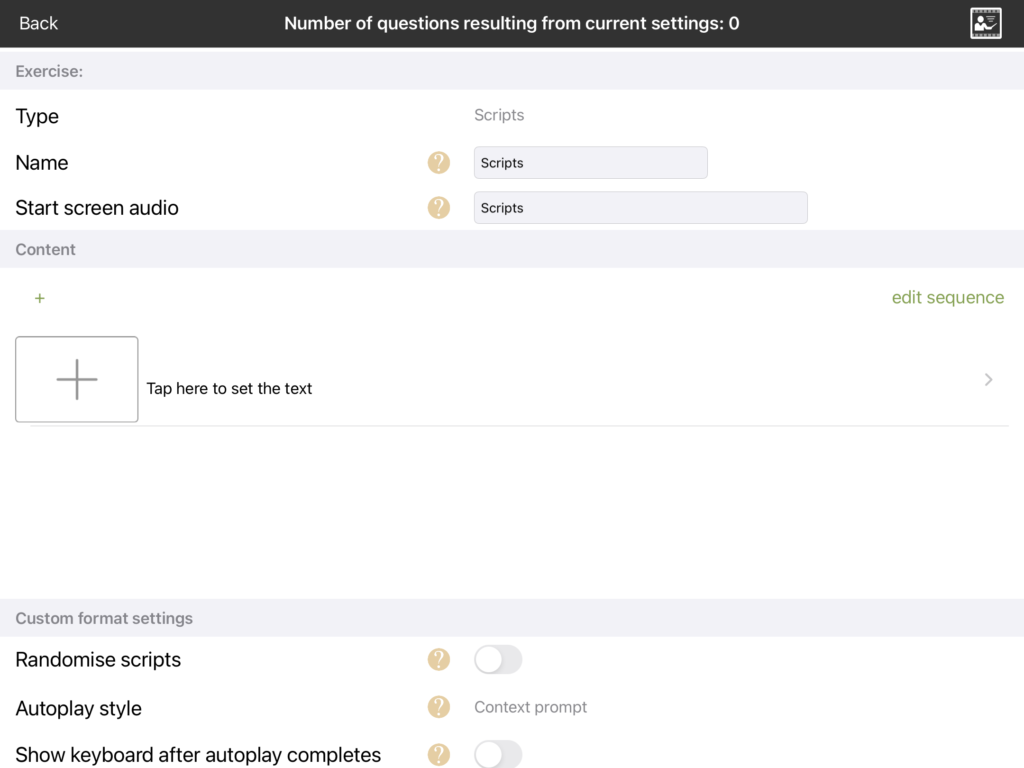
Once you’ve finished entering the script, tap “generate script” and you will see the text appear in the box below, with each word in a separate box. You might also see a pop-up advising you that some of the words you’ve chosen don’t have videos associated with them. If the person using the app benefits from seeing words being spoken, you might want to submit a request to add videos for these words. We can’t promise we’ll add every one, but we’ll do our best. If we do add them, we’ll let you know when they’re available.

The orange boxes are “TABs” (text-audio boxes), which you can tap to hear how the word will sound when read aloud by the device’s in-built synthetic speech when the exercise is run. You can also hear how the the whole text will sound, by tapping the speaker icon in the bottom right hand corner.
If any of the words are pronounced incorrectly, or if the passage sounds lacking in pauses and intonation, there’s a lot you can do to improve how it sounds. We’ll look at this shortly.
Adding your own pictures and context prompts
When you run the exercise itself, you’ll see that the lower half of the screen provides a space to display a picture and/or text to place the script in some kind of context (see example above “What’s your name, and where do you live?”
To enter these context pictures and prompts, tap Context at the top right of the screen with the orange boxes (see above).You can use any picture stored in the photo library on the device. You can also take a photograph from the device’s camera and put this straight into the exercise. It can work well to take photographs of photgraphic prints as well as live shots.
You can also add a written and/or spoken prompt to provide more information on the context for the script. This could be something like “My wedding speech” or an instruction such as “Tell me about your last holiday”. You can also choose to make this prompt play aloud when the script first opens.
If words are pronounced incorrectly
Sometimes the synthetic speech will do a poor job of reading a word aloud. If this happens, you can often “trick” the speech into pronouncing the word correctly by entering an alternative spelling for the pronunciation. This spelling won’t show in the visible version of the script.
To enter this alternative pronunciation, touch and hold the word in question. Tap “audio pronunciation” and try a different spelling that better reflects the way the word needs to sound. Tap the orange box again to check how it will now sound.
Very occasionally you might find a word that the synthetic speech is incapable of producing correctly, however you spell it. An example is the word “lorry” which is pronounced with the incorrect vowel for speakers of UK English. Unfortunately there is no solution but to find alternative words that are pronounced correctly (e.g. “truck” instead of “lorry”).
You can also change the pronunciation of words in the context prompt – tap “override pronunciation” to the right of the context prompt text box.
Adding pauses and improving intonation
When the synthetic speech reads sentences, it tends to lack pauses and variation in intonation. There are two things you can do to improve this.
You can add extra pauses after words, by going into the “audio pronunciation” field and typing the word followed by <pause>. This will add a one second pause.
You can also add pauses with rising intonation by using hidden question marks. This often works well where a comma occurs, e.g. “After we got married, we went to Paris for our honeymoon.”. This will sound better if you add a pause with rising intonation after the word “married”. To do this, touch and hold the orange box for “married”, tap “audio pronunciation” and enter “married?”. There is one more job to do to make this work however – you will also need to go into the pronunciation field for the following word and change this to a capital letter, in this case “We”.
As you modify the pronunciation, you can keep previewing the modified script by tapping individual words and by tapping the speaker icon to hear the whole text until you’re happy with how it sounds.
Alternative videos and spellings
The red dot: You might find that some of the orange boxes have a small red dot next to them. This means that the word you’ve typed has more than one video available. For example, if you type the word “object”, there will be one video for object (initial stress) and another for object (final stress). The app will have done its best to choose the right video for the context, but it might sometimes get it wrong.
If it does get it wrong, touch and hold the orange box with the red dot next to it and tap “video pronunciation”. There will be more than one video listed. You can hear how each variant will sound by tapping the speaker icons. When you’ve decided which variant you want, tap anywhere else on that line to select that video. The red dot will now disappear, but you can still go back in to reverse your decision if you need to.
The blue dot: A blue dot next to an orange box means that the video for that word has more than one written form associated with it. Often these variants are simply upper or lower case e.g. bill vs Bill. The selection only affects the text that appears in the more detailed version of the articulation videos.
Grammatical category
You’ll notice that each of the the orange TABs has a grammatical category underneath it. This will have been generated automatically by the app when the script was analysed. This category will be used if for the writing task you choose the option of pre-filling words of a grammatical category of your choice – see “Making personalised sentence completion tasks” below.
Previewing TABs
When the user is working on the writing component of the task, they might be unsure what word they’re meant to be typing next. They can touch the blank TAB to preview it, and you get to decide what happens when they do so. You can set it so that they just hear the word (select play), so that they just see the word (select show) or both (select play and show). For the show option you can choose how long to display the word for (“TAB preview duration”).
On completing a TAB
For the written component, you can decide what the user will hear when they finish typing a TAB. You can choose to play the completed TAB only, the next TAB only or both.
Capitalisation and punctuation
You can also decide whether you want the user to be required to enter the correct capitalisation and the correct punctuation. By default, neither is required.
Optimising the set-up for speech or writing practice
When running a Scripts exercise, you can easily switch between working on speech and working on writing. But if the user wants to focus just on one of these, you can optimise the settings for that purpose.
You can optimise for speech by setting the exercise to play the articulation videos by default when the word TABs are pressed. You can optimise for writing by setting it so that the keyboard appears automatically once the autoplay has finished. You’ll find these settings under “Use mainly for speech practice” and “Use mainly for writing practice” respectively.
This only sets the starting point. You can still switch between the two modes as normal.
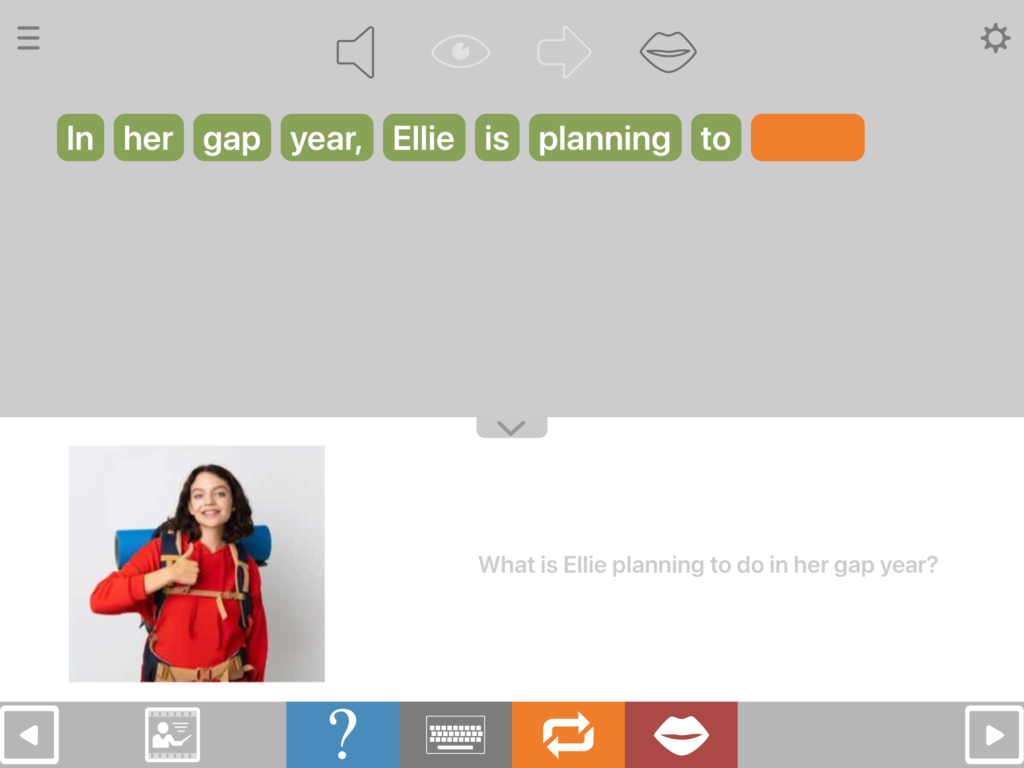
Making personalised sentence completion tasks
You can also use Scripts to make personalised sentence completion tasks. To do this, enter the whole sentence or passage and generate the script as normal, but then set certain words to appear in the exercise pre-filled.
There are two ways to pre-fill words:
- Manual pre-fill: In the exercise creation screen, touch and hold each word you want to pre-fill, then toggle on “manual pre-fill”. The TAB for that word will now turn green, as it will appear in the exercise itself.
- Automatic pre-fill by grammatical category: In exercise settings, tap “pre-fill TABs” and select the word types you want to pre-fill.
You can use both pre-fill methods simultaneously by selecting “manual pre-fill” as well as the grammatical categories you want to pre-fill. This way you can over-ride the aut